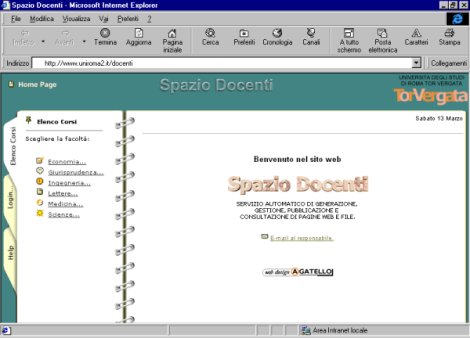
Servizio Automatico di Generazione, Gestione,
Pubblicazione e Consultazione di Pagine Web e File.
"SPAZIO DOCENTI"
MANUALE D’USO (v. 1.00)
http://www.uniroma2.it/docenti
In queste righe trovate le istruzioni per utilizzare al meglio il servizio "Spazio Docenti" per la pubblicazione immediata e semplice delle pagine Internet dei Corsi dell’Università degli Studi di Roma "Tor Vergata".
Il servizio accoglie le informazioni sui corsi e il materiale fornito dai docenti che intendano usare Internet come strumento divulgativo. Il docente può pubblicare materiale dei corsi universitari in modo facile e veloce, con una procedura automatizzata e sicura, sia in maniera interattiva che tramite spedizione sul sistema di files eventualmente presenti nel proprio PC. Completando le semplici informazioni che verrano richieste, una o più pagine web verranno automaticamente create, segnalando a chi le consulterà in seguito la presenza o meno di file allegati alle pagine.
Le pagine predefinite e modificabili sono 9 (nove):
L' URL (indirizzo web) dipenderà dalla scelta del nome del corso.
Per esempio, scegliendo "diritto" l’indirizzo sarà: http://www.uniroma2.it/docenti/diritto
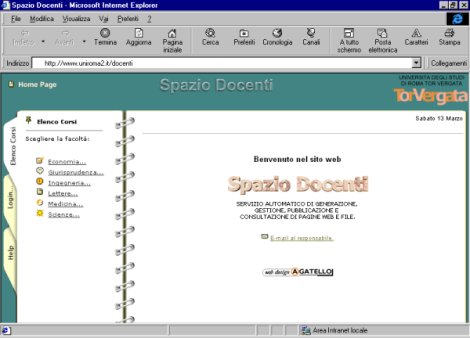
Figura 1
Recarsi con il proprio browser all’indirizzo web http://www.uniroma2.it/docenti
La schermata introduttiva è in Figura 1. Si tratta di una sorta di scrivania virtuale, con un quaderno-agenda in cui scrivere o sfogliare le informazioni. La procedura di creazione delle pagine è intuitiva e l’esplorazione diretta è sicuramente divertente anche senza l'aiuto di questo manuale.
In alto a sinistra c’è sempre un collegamento alla Home Page del servizio (Figura 2 ).
Fare clic qui per tornare all’inizio, quando
se ne abbia bisogno.
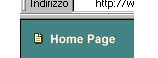
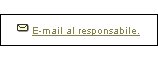
Figura 2 Figura 3
Prima di tutto si noti che a sinistra sono sempre presenti tre "linguette" per altrettanti servizi:
|
Elenco Corsi elenco delle pagine aggiornate dai docenti riguardanti i propri corsi |
|
Login...
accesso al servizio (protetto da password) per la creazione e la modifica di pagine web (riservato ai docenti) |
Help
informazioni sul servizio |
Vediamo ora questi servizi nei particolari.
Può essere visitato dallo studente o dal docente per scorrere l’elenco dei corsi presenti. Appena entrati in "Spazio Docenti" o in seguito facendo clic sulla linguetta
ELENCO CORSI, si apre una pagina laterale con l’elenco delle facoltà di Ateneo (Figura 4).
Figura 4
Basta fare clic su una facoltà a scelta e verrà visualizzato a destra l’elenco completo dei corsi che hanno una propria homepage su questo servizio (Figura 5 ).
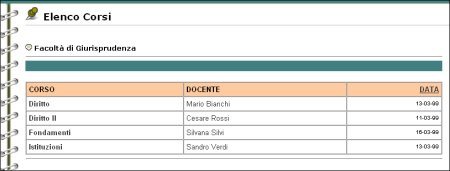
Figura 5
Da sinistra sono presenti: Titolo del Corso, Nome del Docente, Data dell’ultimo aggiornamento.
Facendo clic sul "titolo del corso" si apre nella finestra più a sinistra l’elenco cliccabile delle pagine del corso in questione. Si possono sfogliare le pagine del corso nel quaderno-agenda, ma anche attraverso l’opzione Apri in altra finestra che permette di aprire una nuova cornice con la HomePage completa del corso (Figura 6).

Figura 6
Facendo clic sulla linguetta LOGIN, si apre una pagina laterale con le tre opzioni solo per il docente (Figura 7).

Figura 7
Esse sono:
Strumento per la creazione di un nuovo accesso docente.
Crea una serie di pagine nello spazio a disposizione (directory) scelto.
Come accennato in precedenza, l’indirizzo dipenderà dal nome breve che viene scelto (Box 1 ).
|
Come scegliere il nome "breve" del corso?
|
Appena fatto clic su "Nuova Pagina" appare l’immagine in Figura 8 che indica anche l’indirizzo IP e/o il dominio di provenienza dell’utente, oltre che il tipo di browser e sistema operativo usati. Tali indicazioni sono presenti per questioni di sicurezza e trasparenza.
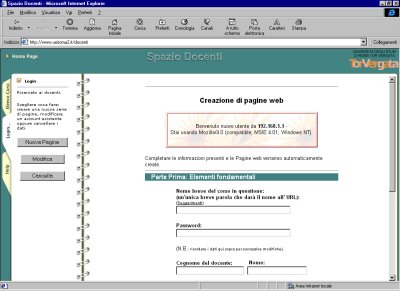
Figura 8
Ora si devono inserire i primi fondamentali dati.
IMPORTANTE: Email e Telefono devono essere validi per continuare. Si può poi scegliere di renderli pubblici o no.
Solo il campo Homepage è opzionale.
Facendo clic su "Avanti alla parte2" si continua.
Le schermate successive sono tutte immediate da capire e i dati semplici da completare.
PARTE SECONDA: SCELTA DELLE PAGINE
Scegliere quali pagine si vogliono pubblicare fra le 9 disponibili (minimo 1 pagina, massimo 9 pagine). Per ogni pagina scelta si dovranno inserire le informazioni appropriate (Figura 9).
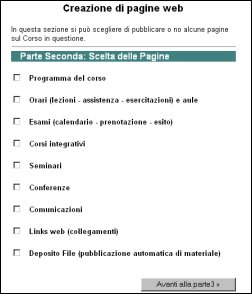
Figura 9
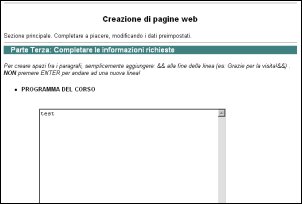
Figura 10
Inserire i dati per ogni pagina scelta (Figura 10).
IMPORTANTE:
Per creare spazi fra i paragrafi, semplicemente aggiungere && alla fine della linea (vedere esempio in
Figura 11) .
NON premere INVIO-ENTER per andare ad
una nuova linea: non verrà considerato nella pagina web finale creata con questo servizio!
Se si fa copia-incolla da altri documenti, provvedere ad inserire questo simbolo
particolare.

Figura 11
Per inserire gli Orari, usare una denominazione simile a "Mercoledì dalle 9.00 alle 10.00 Aula IV", oppure dei commenti simili a "Orari delle esercitazioni sono comunicati in aula durante le lezioni", come specificato nella pagina.
Per il calendario e la prenotazione Esami c’è pronta una maschera di esempio (Figura 12). Modificarla a piacere.
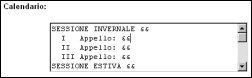
Figura 12
Per il Deposito file, scegliere se pubblicare alcuni file (Figura 13).
Figura 13
Controllare se i contenuti sono esatti e andare avanti (Figura 14).

Figura 14
Fare attenzione alla scelta del deposito file (Figura 15).
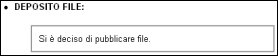
Figura 15
Il servizio termina. Andare al punto
Se il browser in uso rilevato è recente (almeno Netscape 2 e Internet Explorer 4), verrà mostrata la schermata per la pubblicazione di file.
I file verrano spediti nella cartella "deposito" dentro la propria directory in creazione.
Si possono sovrascrivere file esistenti e si può fare la decompressione di file di tipo ZIP.
Ricordarsi che si possono pubblicare file di massimo 10 megabytes a volta.
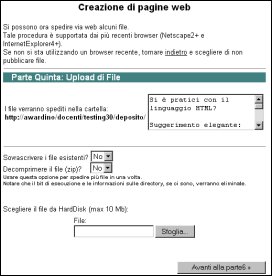
Figura 16
|
Si è pratici con il linguaggio HTML? Suggerimento elegante: si può preparare un file index.html in modo da creare uno spazio personalizzato a piacere.Inoltre, se il file verrà spedito assieme agli altri in formato .zip, potrà essere disposto in modo tale da contenere anche informazioni aggiuntive sui file spediti. Tale file verrà automaticamente indicizzato. |
Box 2
Si può controllare il file appena spedito, spedire altri file oppure andare avanti (Figura 17).
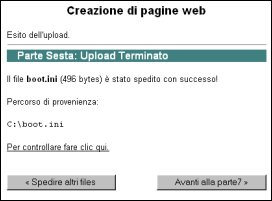
Figura 17
Scrivere un commento obbligatorio che riassuma il contenuto dell’intero deposito file (Figura 18).
Anche qui usare && per andare a capo.
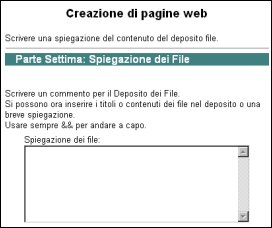
Figura 18
Viene creata la directory ed il contenuto.
Inoltre, viene spedita una email di conferma al docente ed una al responsabile del servizio (quest’ultima contiene i dati immessi dall’utente e le informazioni specifiche di IP e dominio di provenienza).
Il corso viene inserito in Elenco.
Complimenti! L’account a questo punto è stato creato con successo.
Per modificare i dati inseriti occorre usare il bottone "Modifica" posto in LOGIN nella finestra laterale.
Facendo clic sul bottone "Modifica" si procede all’autenticazione con Username e Password.
Inserire dunque nella schermata in Figura 19 i propri dati.
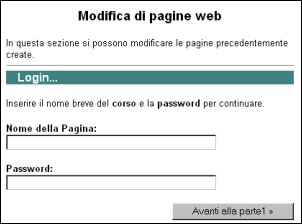
Figura 19
I passi successivi sono gli stessi della creazione di una "Nuova Pagina", modificando i dati già presenti o aggiungendone di nuovi.
Serve a cancellare definitivamente un account, cioè i dati del docente e le relative pagine web.
La schermata iniziale di autenticazione Username e Password è uguale a quella per la "Modifica".
Se l’autenticazione ha successo, verrà mostrata la schermata in Figura 20.
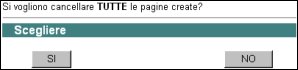
Figura 20
È la versione online di questo manuale (Figura 21), di cui è sempre possibile scaricare la versione aggiornata all’url:
http://www.uniroma2.it/docenti/man/index.html

Figura 21
Il servizio "Spazio Docenti " e questo manuale sono stati realizzati da:
Con la collaborazione di:
anche nei formati: Word doc o Html zip.
Ultimo aggiornamento: 16 Marzo 1999